It can seem really difficult and tricky at first to make a MIDI keyboard work and sound. There are a lot of components and technologies involved! But it is not that complex.
- Pianu is the first interactive online piano that teaches you how to play. Finding the right cable. Take a look at the back of your keyboard. If you see something like this: You'll need a simple MIDI to USB cable. Here's a good option. If you don't see the two midi inputs as pictured above, you'll most likely need a standard USB to.
- BRELS MIDI Editor, as the name suggests, is a free portable MIDI editor for Windows. To edit MIDI files, you can place notes, remove notes, append tracks, delete tracks, mute tracks, set instrument, set tempo, etc. Additionally, you can add text, marker, lyrics, and cue points to the music sheet.
This software will allow you to operate your sound card MIDI synthesizer by means of an average PC keyboard and a mouse. The software emulates 25-keyed MIDI keyboard with the three functional pedals: Sustain, Accent and Soft.
Basically, to be able to play the MIDI keyboard and make it sound, you need to connect the keyboard to a computer (or a tablet) and install the keyboard drivers in that computer. Then you will have to install and lunch a software that is able to produce sound. Finally you will have to configure that software to detect your midi keyboard and then send audio to the computer speakers or studio monitors if you have some.
Read on to review the details about each of these steps. I will try to explain you as much as possible.
There are a couple of options regarding the connection of the MIDI keyboard to the computer. It all depends on the connection types that you have available in your hardware.
Most modern MIDI keyboards already have a USB connection. This is the most straight forward procedure. These keyboards have a USB type-B jack in the back , which is the bigger box jack where you connect the USB cable, and then you just connect the other side (the USB type-A plug) to any of the USB ports in your computer. This is the easy one. If you have this kind of keyboard, just skip to the next section of this article.
Now, if your keyboard does NOT have the USB connection, things get a little more difficult, but it is still possible to connect it to your computer. Don't panic.
There are many keyboards, which are not only MIDI keyboards, that can be connected to the computer. For example many of the super popular Yamaha keyboards that most of us have or have had at home. I have 2 of those right know!
These keyboards come with a MIDI IN and a MIDI OUT port. These ports are the funky circles with strange little holes inside. As you know, the computers do not have these kind of ports. So, what do you do?
For this case, you will need the following additional components to be able to make music with your keyboard:
- A midi cable.
- A MIDI interface: a device that transforms the MIDI connection to a USB connection for the computer.
The midi cable is simple. It is just a cable to connect the keyboard to the MIDI interface that will then be connected to the computer. Most keyboards don't bring this cable. So, this is a very good and affordable MIDI Cable that I really like.
The other component you need is the device or interface that will 'translate' the connection. It is a very simple device. You just have to connect the keyboard to this device using the MIDI cable, and then connect the device to the computer using a USB cable. This component is called a MIDI Interface.
There are several options, but the following MIDI Interface is a very good, simple to use option. You do not need to deal with any configuration (other than installing the driver). Just connect the keyboard, then the computer, and you are ready to make music. You can see the current price in this Amazon link.
Now that you have a way to connect the MIDI keyboard to the computer, it is time to try them together. Plug your keyboard to the computer.
As with any USB hardware, the computer needs the keyboard drivers to be able to recognize it and send and receive messages to and from it. The good news are that most USB devices nowadays have their drivers inside them. So, I do not think you will need to insert a CD or download an installation file from the Internet. Hopefully the computer will recognize the keyboard or the MIDI interface and will install the drivers for you. You might still have to follow a setup wizard to complete the installation, but it is mainly a matter of clicking the 'Next' button.
If for any reason the computer does not recognize your device, you might have to download the drivers from the hardware provider. Just google the keyboard (or your MIDI interface) brand and model and download the drivers. Make sure you just download drivers from the providers' official websites. Don't download random software that may damage your computer. But most of the time you won't need to do that.
Finally you have all the hardware ready. Now let's move to the software part.
At this point, it happens the same as when you are looking for a keyboard. You wonder what is the best MIDI software.
The short answer is: it's the same as selecting an instrument. It is all about your preferences and your budget. Specially your budget.
A software where you can record and produce music is called DAW (Digital Audio Workstation). This software lets you receive and record MIDI information, transform it into audio and produce music (edit, layer sounds, equalize, compress, etc.) I hope we can talk about production in another article. Vmware fusion 11 0 3.
For now, we want to focus on being able to play the MIDI keyboard and hear the notes through the computer speakers.
If you are starting there is a very good free option. It is called LMMS and it is very focused on MIDI. This is a good option to start with. Just download the software, install it and play with it. There is no risk. In this article you can read about my list of best options of software to start with.
Then of course, there are several commercial options. They are not cheap, I am gonna say. Most of the time they are even more expensive than the actual MIDI keyboard! Unless you have a super nice keyboard.
Some examples of these programs are Reason, Cubase, FL Studio and Ableton. These applications are really focused on MIDI, too.
https://downsfile279.weebly.com/templates-for-keynote-6-0-9-inch.html. So, install what you have or what you like, and let's try to finally make some sound!
If you just installed your software, just make sure it can send audio to your speakers. If your DAW is already configured, then skip this section.
This process will be different from one DAW to the other. Pro tools audio editing software mac. But usually you have to go to the 'General Settings' menu and look for the audio section. In other systems you might need to look for a 'Devices' option.
Whatever the name of the option is, the idea is to be able to select your computer sound card for the output, so that any audio information that is produced within the DAW, is routed to your speakers through the computer audio card.
If you have studio monitors plus an audio interface, then you will have to select your audio interface (which of course should already be connected to the computer) instead of the PC audio card.
By the way, just to clarify: audio interface IS NOT the same as MIDI interface.
This is a very quick summary of the steps for different DAWs, to help you with the configuration. Just be aware that the names of the menus or options might be a little bit different. But the point is to give you an idea of what you have to do and where you have to go in the software to complete the configuration.
For LMMS
- Go to Settings.
- Click on the speaker icon to display the audio settings.
- In the 'Interface Audio' section, select your interface. The usual option that works for most people is 'SDL (Simple DirectMedia Layer)'.
For Cubase
- Go to the 'Devices' menu.
- Select 'Device Setup'.
- A dialog will open. Select 'VST Audio System'.
- On the right side, select the ASIO driver of your audio card.
- Save and go back to the 'Devices' menu.
- Select 'VST Connections'.
- Check that the 'Output' is pointing to your audio card.
For Reason
- Go to 'Edit' and then 'Preferences' in the top menu.
- From the top list, select 'Audio'.
- In the 'Audio Card Driver' select your audio card.
For FL Studio
- From the top menu, select 'Options' and then 'Audio Settings'.
- Click on the 'Audio' tab.
- From the 'Device' list, look for your installed hardware.
For Ableton
- Go to the 'Preferences' menu.
- Click on 'Driver Type' to select CoreAudio for MAC or ASIO for Windows.
- Click on 'Output Config' to select your hardware from the list.
As you can see, it is pretty much the same process for every DAW. The menu names change, but the main idea is to select your installed hardware for the audio output. Fortunately, your DAW will display the name of your card for you to select it.
Now you just have to test the speakers. A very simple way to do it is to create an audio channel. Then import any audio file (mp3, wav, etc.) and put that audio file in the audio channel. Then just hit the play button and you should hear some audio.
Ok. You have done a great job so far. It wasn't that difficult, right? Well, here is where the things start to get a little bit tricky. Keep reading, you will manage to play your keyboard.
With the speakers, you configured the output for the DAW. Now for the MIDI keyboard, you are going to configure the inputs to the DAW. This is a very important concept to understand.
Depending on the software you decided to install, the process will be a little bit different. But these are in general, the main steps that you need to follow to use your keyboard with your DAW:
- Make sure your keyboard is on and connected to the computer.
- In your DAW, look for anything related to 'inputs', 'midi inputs', 'midi instruments' or 'devices'.
- Look for anything like a list of available midi devices. You might have to enable the midi inputs before you can use your keyboard.
- Look for an option that refers to your keyboard. The brand or model of your keyboard will usually be displayed.
- Make sure the speakers are on and try to play some notes.
This process can sometimes be a bit frustrating. It was for me! But it should work.
Again, this is a very quick summary of the steps for different DAWs, to help you with the configuration. Just remember that the menu names might not be exactly the same.
For LMMS
- Create an instrument track by dragging an instrument to the song editor.
- Click the new track name to open the instrument editor.
- In the instrument editor dialog, select the MIDI tab.
- Click the 'ENABLE MIDI INPUT' button.
- Then click the little keyboard icon. Your MIDI keyboard should be there if you installed the drivers correctly.
- Select your MIDI keyboard from the list.
- If your speakers are on and you assigned already an audio output for LMMS, you should hear some sound.
For Cubase
- On the 'Devices' menu, select 'VST Instruments'.
- On the VST Instruments window, right-click on an empty area.
- Click 'Add Track'.
- A dialog with the instrument configuration opens.
- If your speakers are on and you correctly assigned an audio output for Cubase, you should hear some sound.
Music Software For Midi Keyboard
For Reason
- Go to Preferences'.
- For the page, select 'Keyboard and Control Surfaces'.
- Select the manufacturer of your keyboard.
- Select the connection type on the 'Midi Input' menu.
- If your speakers are on and you correctly assigned an audio output for Reason, you should hear some sound.
For FL Studio
- Go to the 'Options' menu and check the 'Enable MIDI remote control' option.
- From the top menu, select 'Options' and then 'Audio Settings'.
- Click on the 'MIDI' tab.
- Select your keyboard from the 'Input' list.
- Click 'Controller Type' and select your keyboard again.
- With the controller highlighted, select the 'Enable' switch below the 'Input' list.
- You will probably have to create a MIDI track before being able to hear some sound.
For Ableton
- Go to the 'Preferences' menu.
- Select the 'MIDI Sync' tab.
- Look for your keyboard in the 'Control Surface' section and select it for Input and Output.
- You will probably have to create a MIDI track before being able to hear some sound.
It is not crazy difficult to connect your MIDI keyboard to the computer and make some music. It can be tricky, sometimes frustrating, but it is possible and fun.
There are many variables that make this process different for every case, but this was in general what we did:
- Connect the keyboard to the computer using a USB cable, directly from the keyboard or through a MIDI interface.
- Install the MIDI keyboard or interface drivers in the computer.
- Install a DAW like LMMS or Reason to be able to hear sound and eventually record and produce music.
- Configure the audio outputs in our DAW.
- Configure the MIDI inputs in our DAW.
That was it. After all that, we can now play our keyboard, and we can actually hear what we are playing.
There is much, much, seriously, much more. You can record several instrument, you can layer them, you can generate sounds, you can equalize, you can… Well, the list keeps going and going. But this was the beginning of many hours of fun.
FreePiano is a opensource software that can let you play music with your computer keyboard.
Download Freepiano:
| Filename | |
| freepiano_2.2.2.1_win32.zip | Download |
| freepiano_2.2.2.1_win64.zip | Download |
Features of FreePiano:
- Completely free, you do not need to purchase to use all the features.
- Using VSTi, you don't need to install a virtual MIDI device.
- Support a variety of audio output, including DirectSound, WASAPI and ASIO.
- You can define any key on the keyboard and display functions.
- Multi sets of keyboard layout can be switched anytime during play.
- Export your song to mp4 directly.
2015-05-09 Freepiano 2.2.2
- MID file can be opened directly in freepiano.
- Fix a bug that output type did not save correctly on 64bit version.
- Fix a crash bug when using some VST plugins when exit.

2014-03-14 Freepiano 2.2.1
- Show detailed error when failed to load VST plugin.
- Adds a null audio output.
- Displays note first in muti-bind commands.
- Fixed a bug in LYT key map.
- Fixed a bug that sequence label did not saved in fpm file.
- Adds lots of demo songs.
2014-03-06 Freepiano 2.2
- New ‘Sequence' command.
- Support both sharp and flat modifier on notes.
- Export ‘mid' file is now supported.
- New ‘SendKey' command, smuliates key press to another program.
Adds a preset to control windows default photo viewer pages. - New ‘Menu' command, activates main menu on keyboard.
- New ‘Release' value change modifier, restores to current value before any key is released.
Adds a preset to simulate sustain pedal. - New ‘ChannelVolume' and ‘ChannelPan' command.
- ‘Pitch' command now takes a ‘Smooth' value modifier.
- New ‘Loop' option on playback setting.
- New ‘Fullscreen when maximized' option on GUI setting.
- Can reset to default layout in other key signatures (No transpose).
- Random velocity option is now saved.
Displays subfolders in keymap menu.
- Fixed a bug on input channel select setting.
2013-11-18 Freepiano 2.1.1
- Fixed a bug that ASIO driver can not load.
- Fixed a crash bug when check new version failed.
- Fixed a spelling mistake in config dialog.
2013-11-01 Freepiano 2.1
- New lock mouse command, can use mouse as sustain pedal.
- New Fluidsynth SF2 synthesizer plugin.
- New background mode.
- New Mini mode, displays caption only.
- Change transpose to key signature on piano panel.
- Fixed a bug that MIDI input is not recorded.
- Fixed a bug that select input channel does not work.
- VSTi plug-in compatibility fixes.
2013-09-28 Freepiano 2.0
Midi Keyboard Software For Pc
- New user interface.
- New Execlusive mode when using WASAPI output.
- Supports sync confiuation with ASIO driver.
- Fixed compatibility of VST plug-ins.
- Can change playback time in playback setting.
- New music score can remember notes you played when displayed.
- Adds a metronome.
- New plug-in architecture, you can implement your own exporter.
- Random velocity simulation, can add a random velocity when a key is pressed.
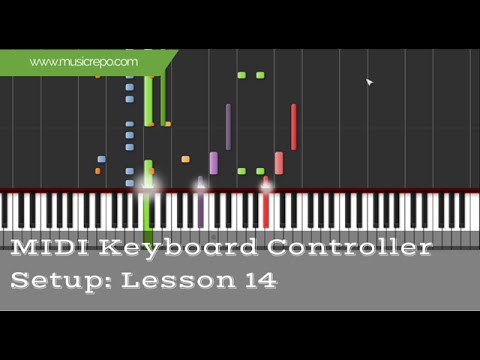
2014-03-14 Freepiano 2.2.1
- Show detailed error when failed to load VST plugin.
- Adds a null audio output.
- Displays note first in muti-bind commands.
- Fixed a bug in LYT key map.
- Fixed a bug that sequence label did not saved in fpm file.
- Adds lots of demo songs.
2014-03-06 Freepiano 2.2
- New ‘Sequence' command.
- Support both sharp and flat modifier on notes.
- Export ‘mid' file is now supported.
- New ‘SendKey' command, smuliates key press to another program.
Adds a preset to control windows default photo viewer pages. - New ‘Menu' command, activates main menu on keyboard.
- New ‘Release' value change modifier, restores to current value before any key is released.
Adds a preset to simulate sustain pedal. - New ‘ChannelVolume' and ‘ChannelPan' command.
- ‘Pitch' command now takes a ‘Smooth' value modifier.
- New ‘Loop' option on playback setting.
- New ‘Fullscreen when maximized' option on GUI setting.
- Can reset to default layout in other key signatures (No transpose).
- Random velocity option is now saved.
Displays subfolders in keymap menu.
- Fixed a bug on input channel select setting.
2013-11-18 Freepiano 2.1.1
- Fixed a bug that ASIO driver can not load.
- Fixed a crash bug when check new version failed.
- Fixed a spelling mistake in config dialog.
2013-11-01 Freepiano 2.1
- New lock mouse command, can use mouse as sustain pedal.
- New Fluidsynth SF2 synthesizer plugin.
- New background mode.
- New Mini mode, displays caption only.
- Change transpose to key signature on piano panel.
- Fixed a bug that MIDI input is not recorded.
- Fixed a bug that select input channel does not work.
- VSTi plug-in compatibility fixes.
2013-09-28 Freepiano 2.0
Midi Keyboard Software For Pc
- New user interface.
- New Execlusive mode when using WASAPI output.
- Supports sync confiuation with ASIO driver.
- Fixed compatibility of VST plug-ins.
- Can change playback time in playback setting.
- New music score can remember notes you played when displayed.
- Adds a metronome.
- New plug-in architecture, you can implement your own exporter.
- Random velocity simulation, can add a random velocity when a key is pressed.
2013-06-27 FreePiano 1.8
- Raw MIDI message support, with ‘MIDI' command you can send at most 3 hexdigitals as a midi message. all other script commands are nolonger MIDIsignals.
- All script commands works correct with all value operators now, including‘Sync' and ‘Press' modifier.
- Supports at most 16 input channels, which are then mapped to 16 MIDI outputMIDI channels.
- Adds a ‘Follow key' option on input channels, which can control a inputchannel not to follow current key signature.
- Adds a ‘Bank' option on output channels, which equals midi controller 0.
- Optimized key popup settings dialog and settings dialog.
- Optimized main screen refresh, freepiano uses less GPU now.
- Preset menu now support groups, adds a lot of preset scripts in common use.
- Language can be changed correctly on windows XP.
- Localized script support.
- Keyboard color support, and you can display note names as ‘C D E F G A B' now.
- A new ‘WAV' file exportor.
- New update notification.
- Fixed a bug that notes will lower an octave when copy group key maps.
2013-05-24 FreePiano 1.7
- Play settings page, can change midi output channel and voice.
- New Set1 and Set10 modifier, can change value by mask 1 or 10.
- Adds a transpose command which can transpose notes on each channel.
Adds two presets that sharp on left or right hand. - Force bindings scripts on popup-menu use selected key.
Make it easy to copy key scripts without modify key name. - Optimized script display, easier to find which param is channel.
- Change ‘increase, decrease' group to ‘add, insert, delete' group.
- Transparency of main window can be changed in GUI settings.
- Adds playback speed in audio settings page.
- Fixed a bug that keymap editor will eat the last character.
- Fixed a bug that freepiano uses C5 as middle C.
- Fixed a bug that song recorded wrong group when starting group is not 0.
- Fixed a bug that volume is not used when exporting MP4.
2013-2-6 FreePiano 1.6
- New popup key modify menu, with quick script edit.
- Adds fixed-doh display mode.
- Adds keyboard animation, can be changed in gui settings.
- Adds a ‘Sync' modifier on controller command, combined use with other modifiers.
For example ‘SyncPress' will do a ‘Press' control after playing next note. - Fixed a bug that keyboard map script editor still has a length limit.
2013-1-28 FreePiano 1.5.2
- Fixed a bug that some configuration can not be saved.
- The length of keyboard map script now has no limit.
- Adds a ‘Press' modifier on Controller command,
which can temporary change controller value then change it back after 20ms.
2013-1-21 FreePiano 1.5.1
- Fixed a bug that freepiano 1.5 can not run on windows XP.
2013-1-14 FreePiano 1.5
- Multiply MIDI input device and remap of midi input channel is now supported.
- MIDI output is now as instruments and can be selected in instrument menu.
- Change keyboard hook method to make anti-virus software happy.
- MIDI input velocity no longer adjusted by key velocity option.
- Fixed a bug that preset controllers menu not clear previous key mapping.
- Fixed a bug that noteoff not handled for some midi keyboard.
- Fixed a bug that keyup bind did not work.
2012-10-16 FreePiano 1.4.1
- When using MIDI keyboard, you can also use KEY, VELOCITY and OCTSHIFT on the main screen.
- Adds a option that can display original key or transcribed key.
2012-10-8 FreePiano 1.4
- Fixed language mistake on song info page.
Fixed a bug that negative number can not be loaded correctly in config files.
- Maximum key groups increased to 255.
- Current key group is now displayed on main interface.
- Localization on main interface.
- 'DelayKeyup' command change during playing will affect notes current playing.
Acts more like Sustain pedal now. - Allows more than one command mapped to a single key.
2012-4-25 FreePiano 1.3
- Fixed a bug that volume and output buffer size can't be saved.
Fixed a bug that unable to read midi controller message.
- Adds English language support.
- Adds Chinese key label support.
- Main volume can changed up to 200%.
- Keyboard map for FlashPiano layout is changed to display key names.
- Adds MP4 video file export.
2011-6-26 FreePiano 1.2
- Fixed a bug that midi events not recorded.
- Fixed a bug that mapping some controls to some key may not work.
- Fixed a but that program crashes when loading some VST plugin.
- New extension for MIDI controller message, Add, Sub, Flip can be used in MIDI controller message.
- New extension for MIDI program change message, same as controller message.
- Programs, controller values can be save to group settings.
2011-5-26 FreePiano 1.1
- Fixed noise may occur when playing.
- Fixed VST plugin path save error.
- Fixed high CPU usage bug when minimized.
Fixed set channel BUG in the right-click menu.
- Optimized keymap GUI.
- Adds play speed control.
- Adds disable windows-key function.
- Adds setting groups, setting group can be changed anytime.
- Adds copy paste support for keymap.
- Adds disable resize window option.
- Adds drag-drop support for config and song files.
2011-05-19 FreePiano 1.0
- New user interface.
- Supports for record and playback, supports reading LYT file format.
- Adds some status display.
- Adds record and playback button at main interface.
